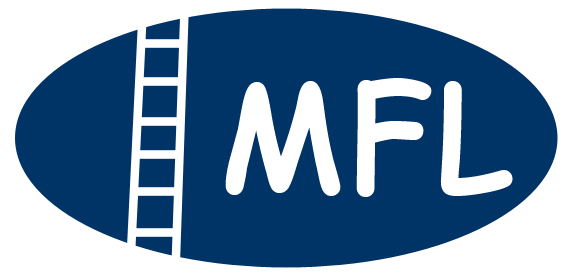Caution: This page contains ONLY GENERAL LEGAL INFORMATION.
It is NOT LEGAL ADVICE nor a replacement for talking to a lawyer
and getting legal advice about your case.
The law can be complicated and the details of a case can be even more complicated!
There are exceptions for every rule.
What you do not know can harm you. Do not rely on general legal information.
AT YOUR OWN RISK.
USE OF ZOOM CLOUD MEETINGS
As a result of the Pandemic, lawyers have adopted videoconferencing to meet with their clients. It has approved convenient and efficient. Videoconferencing will likely continue as the norm for client meetings, unless there is a reason to have an in-person meeting.
I have adopted videoconferencing as the default forum for meetings. I use it for:
-
initial consultations
-
other meetings between you and client
-
remotely commissioning documents
-
(many) court appearances
-
other meetings
Why Zoom?
I prefer Zoom to other videoconferencing services, such as Slype and FaceTime. Zoom allows the efficient setting of appointments. We can also share our desktop, which is necessary to remote eSigning.
Learning about Zoom
Below I provide some information about installing Zoom, setting it up, and using it. You can find useful tutorials on YouTube. In particular, consider watching an introduction to using Zoom, such as: https://youtu.be/Nnv7mvpTgHA
Installing & Setting Up Zoom Cloud Meetings
Zoom is free for the app and for its use. It is reasonably secure.
You can download to your computer from https://zoom.us/download . To install on your iPad or iPhone or Android Phone, go to the app store.
When you set-up Zoom, you may be asked to give Zoom permission to use your camera and microphone.
Your smart phone, tablet, and laptop usually has a build-in camera and microphone. A desktop may need an add-on/external camera and microphone.
Internet
If possible, use a LAN cable to connect your laptop or desktop to the internet. Otherwise, you will need a reasonably strong WiFi signal. If you have having problems with the video, it may be that your Internet signal may be too week. The more devices using the WiFi, the weaker the signal. Turning off your video will reduce the demand on you signal.
Microphone, Speaker, and Camera
You can check these devices by going to Settings in Zoom. On your computer, clicking on your profile picture or the “…”, usually on the top right of the screen, then click on Settings from the menu. On other devices, Settings may be an option shown on the screen when you start Zoom.
In Zoom, goo to the Video tab. It will show you what is being captured. Then go to Audio and check your speaker and microphone.
Sometimes you will get feedback or an echo. This is usually because your microphone is picking up the sound from your speaker. You may need to get a headset or a better microphone to improve this. However, the problem could be with another participant in the meeting (not you).
Often problems with the video relate to the lighting. Having a light source behind you may turn you into a silhouette. Front, side, and top lighting are better.
Display Name
It is often important to have your name displayed under your image on a Zoom meeting. Your phone number may not be a useful username. An informal name may not be appropriate for a formal meeting. (This is particularly true for a court appearance.)
Set your display name in your Profile.
To change your display name for an individual meeting, click on “Participants” (see below). Click on “More” next to your name. Click on “Rename”. Type a name that is appropriate for the meeting.
Zoom Invites
You may receive Zoom invites by email or in a appointment invite. It is a link. If you click on it, it opens your browser. You may have to click on Join Meeting or this may happen automatically. The Zoom app opens and sends you to the meeting.
If the host has not logged in, you will get a screen saying this. Once the meeting starts, you may be put into a waiting room, until the host allows you into the meeting.
Zoom Meetings
When a meeting starts, check to see if the camera button and the microphone button (see bellow) DO NOT have a red line through them. If the do, click on them to start the video and/or unmute.
Find the following buttons. If they are not showing, it may be set to auto-hide. You may have to move your mouse or click on the screen.
The important clickable buttons are:
-
mute (unmute)
-
video (start or stop)
-
participants – shows the number of people on the meeting
-
chat – allows text message to all the participants or a selected participant
-
share screen – allows you to show what is on your device screen (for example, a document in Word or a PDF viewer)
-
end – which allows you to leave the meeting
If the meeting is being recorded through Zoom, the word “Recording…” appears on the screen. (You should not record without the permission of the other participants.)
Common Problems
-
You forget to turn on your camera or microphone.
-
Your internet connection is poor.
-
You are using your phone for Zoom and you get a phone call.
-
Children, pets, or other interrupt.
Your Appearance
If you are concerned about your appearance on the video, consider the YouTube tutorial: How to Look Good on Zoom with GLASSES [ Day & Night Lighting Set up NO GLARE] - YouTube There are may other tutorials about this on YouTube.
Zoom Etiquette
-
join the meeting from a quiet, private location
-
be aware of your background ... make sure what appears on the video is appropriate for your meeting
-
if there are multiple participants, mute yourself when you are not speaking
These (and other) YouTube tutorials may be helpful:
-
The do's and don'ts of Zoom video conferencing: Mike Polk Jr.'s instructional video - YouTube
-
Don't Embarrass Yourself on Zoom (Web Conference Etiquette 101) - YouTube
Zoom Court Etiquette
If you attend a court appearance by Zoom, then you should behave as if you are in a courtroom:
-
dress accordingly
-
be especially of what is showing in the background of the video
-
if you want someone else to be present, you should get the permission of the judge
-
make sure no one else can hear the meeting
-
take steps to avoid interruption
-
do not speak when others are speaking (especially when the judge is speaking)
-
do not make faces, roll your eyes, etc. (judges find this very annoying)
-
no food or drink (other than water)
The court may record the meeting. It is illegal for anyone else to record it.